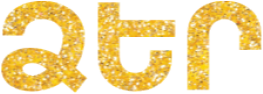Ցանկացած փաստաթուղթ ձևավորելիս կարևոր է էջի ձևաչափի ճիշտ սահմանումը:
էջի ձևաչափը սահմանելու համար է ծառայում Page Layout ներդիրը:
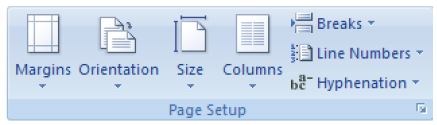
Page Layout ներդիրի Page Setup խումբ
Page Setup խմբի Marginsկոճակով բացվող պատուհանում առաջարկվում է փաստաթղթի լուսանցքների ստանդարտ չափեր: Orientation կոճակը հնարավորություն է տալիս ընտրել թղթի վրա ինֆորմացիան տեղաբաշխելու ձևը՝ երկայնակի (Portrait) կամ լայնակի (Landscape): Էջի նշված պարամետրերը կարելի է սահմանել նաև Page Layout ներդիրի Page Setup խմբի ստորին աջ անկյունում գտնվող  կոճակով բերվող Page Setup պատուհանի Marginsներդիրում:
կոճակով բերվող Page Setup պատուհանի Marginsներդիրում:
 կոճակով բերվող Page Setup պատուհանի Marginsներդիրում:
կոճակով բերվող Page Setup պատուհանի Marginsներդիրում:Ներդիր պատուհանի Marginsդաշտը նախատեսված է էջի լուսանցքների չափերը սահմանելու համար` ձախից (Left), աջից (Right), վերևից (Top) և ներքևից (Bottom):
Gutter (կազմ) դաշտում կարելի է ներմուծել փաստաթուղթը կազմելու համար անհրաժեշտ լրացուցիչ տիրույթի չափը, որն ավելացվում է էջի Gutter Position (կազմի դիրք) դաշտում նշվածին (նկարում բերված օրինակում` ձախից):
Orientation դաշտում կարելի է սահմանել թղթի վրա ինֆորմացիան տեղաբաշխելու ձևը:
Թղթի երկու կողմերում տեքստի տպագրման համար Multiple pages դաշտում պետք է ընտրել Mirror Margins տարբերակը:
Page Layout ներդիրի խմբի Size կոճակով բացվող պատուհանում կարելի է ընտրել թղթի առաջարկվող ստանդարտ չափերից անհրաժեշտը:
Թղթի այլ չափեր կարելի է ընտրել Page Setup պատուհանի Paper ներդիրում, որի Paper size (թղթի չափ) դաշտը նախատեսված է թղթի անհրաժեշտ չափը սահմանելու համար (եթե թղթի որևէ չափ չսահմանվի, ապա համակարգիչը կընտրի \(A4\) չափը` \(21x29,7\) սմ):
Page Setup պատուհանի Marginsև Paper ներդիրներում կատարած ձեր բոլոր սահմանումներին համապատասխանող փաստաթղթի հնարավոր տեսքը կարտացոլվի այդ պատուհանի Preview դաշտում: Ներդիրների Apply to (կիրառել) դաշտի օգնությամբ կարելի է նշել փաստաթղթի այն տիրույթը, որի համար անհրաժեշտ է սահմանել տվյալ ձևաչափը: Եթե ընտրվի է Whole Document տարբերակը, ապա ձևաչափը կսահմանվի ամբողջ փաստաթղթի համար, իսկ եթե This point forward, ապա միայն մինչև նշված մասը: Ներդիր պատուհաններում կատարված ընտրությունը պետք է հաստատել OK կոճակով:
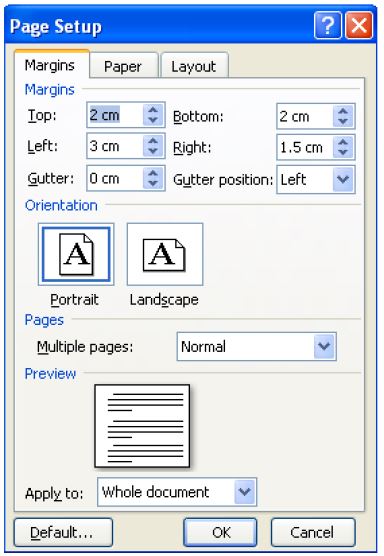
Լուսանցքների չափերն ընտրելու ներդիր պատուհան
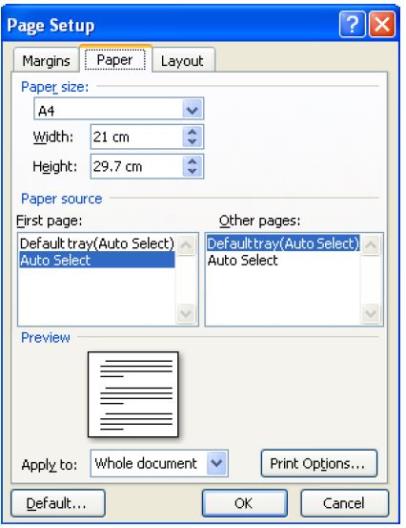
Թղթի չափը սահմանելու ներդիր պատուհան
Word տեքստային խմբագիչում չափման միավոր ընտրելու համար անհրաժեշտ է Office կոճակով բացվող պատուհանի ստորին մասում տեղակայված Word Options կոճակով բերվող պատուհանի ձախ վահանակից ընտրել Advancedներդիրը, ապաDisplay բաժնի Show measurements in units of: դաշտում` չափի միավորը:
Տեքստը սյունակներով ներկայացնելու համար անհրաժեշտ է ընտրել Page Layout ներդիրի Page Setup խմբի Columns կոճակն ու բացված պատուհանում ընտրել առաջարկվող տարբերակներից անհրաժեշտը:
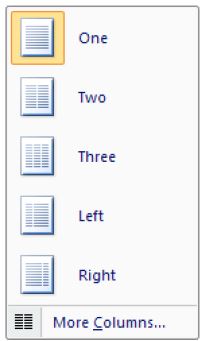
Սյունակների ստանդարտ ձևեր
Սյունակների ճշգրիտ չափերը կարելի է սահմանել More Columns հրամանով բերվող պատուհանում:
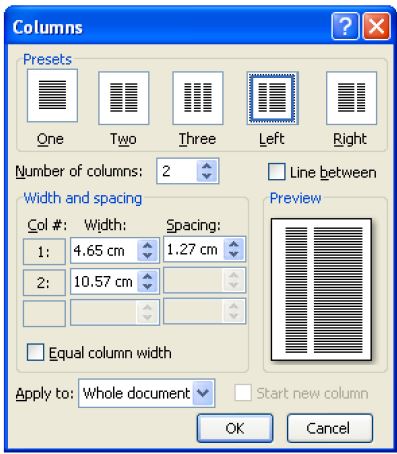
Սյունակների չափերը սահմանելու պատուհան
Word-ի փաստաթուղթը կարող է բաղկացած լինել տարբեր բաժիններից. բաժինը փաստաթղթի տիրույթ է, որի պարամետրերից թեկուզ մեկը տարբերվում է մնացածներից: Փաստաթղթի բաժիններն իրարից զատվում են բաժնի ավարտի նշանով` ամբողջ էջը հատող երկու հորզոնական գծերով,

որտեղ  նշանը պարբերության ավարտի չտպագրվող նշանն է. Փաստաթղթի չտպագրվող նշանները էկրանին տեսնելու համար անհրաժեշտ է ընտրել Home ներդիրի Paragraph բաժնի
նշանը պարբերության ավարտի չտպագրվող նշանն է. Փաստաթղթի չտպագրվող նշանները էկրանին տեսնելու համար անհրաժեշտ է ընտրել Home ներդիրի Paragraph բաժնի  գործիքը: Բաժինների միջև ընդհատման նշանը հեռացնելուց հետո հաջորդ բաժինը դառնում է նախորդի շարունակությունը:
գործիքը: Բաժինների միջև ընդհատման նշանը հեռացնելուց հետո հաջորդ բաժինը դառնում է նախորդի շարունակությունը:
 նշանը պարբերության ավարտի չտպագրվող նշանն է. Փաստաթղթի չտպագրվող նշանները էկրանին տեսնելու համար անհրաժեշտ է ընտրել Home ներդիրի Paragraph բաժնի
նշանը պարբերության ավարտի չտպագրվող նշանն է. Փաստաթղթի չտպագրվող նշանները էկրանին տեսնելու համար անհրաժեշտ է ընտրել Home ներդիրի Paragraph բաժնի  գործիքը: Բաժինների միջև ընդհատման նշանը հեռացնելուց հետո հաջորդ բաժինը դառնում է նախորդի շարունակությունը:
գործիքը: Բաժինների միջև ընդհատման նշանը հեռացնելուց հետո հաջորդ բաժինը դառնում է նախորդի շարունակությունը:Word տեքստային խմբագրիչում հաջորդ էջին կամ բաժնին կարելի է անցնել Page Setup խմբի Breaks կոճակով բերվող պատուհանում ներառված հրամանների օգնությամբ:
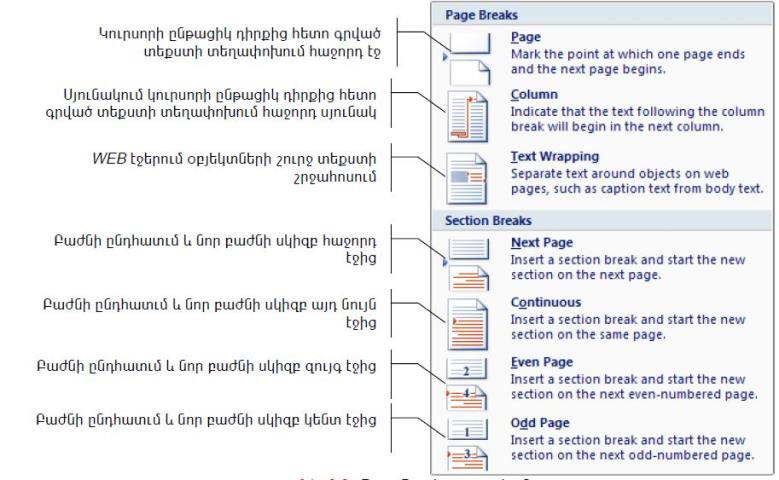
Page Breaks պատուհան
Ուշադրություն
Կիրառողը փաստաթղթի ընթացիկ մասից կարող է անցում կատարել նոր էջ`Ctrl և Enter ստեղների միաժամանակյա սեղմմամբ: