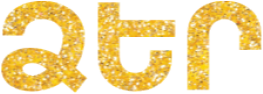Առօրյա կյանքում հաճախ անհրաժեշտ է լինում ստեղծել նույնատիպ փաստաթղթեր` պայմանագրեր, դիմումներ, նամակներ, այցեքարտեր և այլն: Նման փաստաթղթերը, որպես կանոն, ներառում են որոշակի տեքստային կամ գրաֆիկական տարրեր, որոնք փաստաթղթից փաստաթուղթ կրկնվում են: Նման դեպքերում հարմար է օգտվել այսպես կոչված շաբլոններից: Շաբլոններում ներառված տեքստն իր հերթին կարող է ներառել հաստատուն և փոփոխական տարրեր: Շաբլոնից օգտվողների համար հաստատուն մասը միշտ անփոփոխ է, իսկ մյուս մասի փոխարեն յուրաքանչյուր օգտվող ներմուծում է իր տվյալները: Քանի որ այս գործընթացում շաբլոնի միայն մի մասն է փոփոխվում, ապա բնական է, որ շաբլոնների կիրառումը առավել արդյունավետ է դարձնում նման փաստաթղթերի ստեղծման գործընթացը:
Շաբլոնի տեքստ պարունակող ֆայլերի անունները հիմնականում \(Microsoft\)\(Word\)\(2007\)-ում ունենում են .dotx ընդլայնումը:
Շաբլոններ կարելի է ստեղծել երկու եղանակով.
* հիմք ընդունելով որևէ փաստաթուղթ` դրա բոլոր բաղադրիչ տարրերով,
* ինքնուրույն ստեղծելով շաբլոնի համար անհրաժեշտ բաղադրիչ տարրերը:
* ինքնուրույն ստեղծելով շաբլոնի համար անհրաժեշտ բաղադրիչ տարրերը:
Շաբլոնի հետ աշխատելու գործընթացն առավել հանգամանորեն ուսումնասիրելու համար դիտարկենք երկրորդ տարբերակը:
1. Դատարկ փաստաթղթի ստեղծում: Սրա համար անհրաժեշտ է քայլ առ քայլ կատարել հետևյալ գործողությունները.
* Office կոճակով բացվող մենյուի
 (New) հրամանով ստեղծել Word-ի նոր փաստաթուղթ,
(New) հրամանով ստեղծել Word-ի նոր փաստաթուղթ,* ընտրել Office կոճակով բացվող մենյուի Save As հրամանը,
* բացված պատուհանի Save as type դաշտում ընտրել Word Template տարբերակը,
*File Name դաշտում ներմուծել ֆայլի անունն ու Save կոճակի օգնությամբ ֆայլը պահպանել շաբլոնների համար նախատեսված Templates ֆայլադարանում:
2. Շաբլոնի հաստատուն մասը ներմուծելու համար անհրաժեշտ է.
* կուրսորը տեղադրել տեքստը ներմուծելու համար նախատեսված մասում,
* ներմուծել անհրաժեշտ տեքստը:
3. Շաբլոնի փոփոխական մասը ներմուծելու համար անհրաժեշտ է.
* եթե գլխավոր պատուհանում ցուցադրված չէ Developer ներդիրը, ապա այն ցուցադրելու համար կատարել հետևյալը.
•
• բացված Word Options պատուհանի ձախ մասում ընտրել Popular տարբերակը,
• Show Developer tab in the Ribbon հրամանի մոտ նշում կատարել ու սեղմել OK կոճակը,
* կուրսորը տեղադրել տեքստը ներմուծելու համար նախատեսված մասում,
* Developer ներդիրի Controls խմբում տեղակայված կառավարման տարրերից ընտրել կոճակը, ապա բացված պատուհանում`
կոճակը, ապա բացված պատուհանում`  (Text Form Field) կոճակը,
(Text Form Field) կոճակը,
* Developer ներդիրի Controls խմբում տեղակայված կառավարման տարրերից ընտրել
 կոճակը, ապա բացված պատուհանում`
կոճակը, ապա բացված պատուհանում`  (Text Form Field) կոճակը,
(Text Form Field) կոճակը,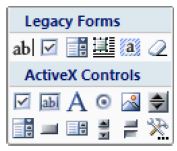
Legacy Tools պատուհան
* բացված ուղղանկյուն դաշտում մկնիկի ձախ սեղմակի կրկնակի սեղմում կատարել, բացված Text Form Field Options պատուհանի Default text դաշտում ներմուծել անհրաժեշտ տեքստը,
* Ok կոճակի սեղմումով ավարտել ներմուծված տեքստի դաշտի կազմավորումը:
* Ok կոճակի սեղմումով ավարտել ներմուծված տեքստի դաշտի կազմավորումը:
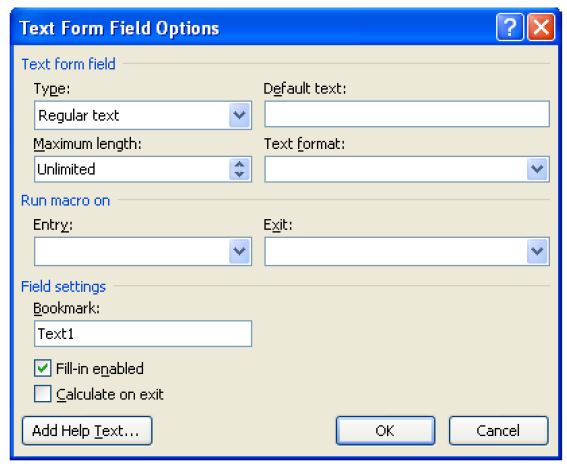
Տեքստը ներմուծելու պատուհան
Փոփոխական տեքստը սովորականից տարբերվում է մուգ գույնով:
Ստեղծված շաբլոնից օգտվելու համար անհրաժեշտ է քայլ առ քայլ կատարել հետևյալ գործողությունները.
* ընտրել Office կոճակով բացվող մենյուի New հրամանը,
* էկրանի աջ մասում բացված պատուհանից ընտրել ստեղծված շաբլոնը,
* համապատասխան դաշտերում ներմուծել պահանջվող նոր տվյալները,
* ստեղծված փաստաթուղթը պահպանել նոր անվամբ:
Ուշադրություն
Շաբլոնի փոփոխական տեքստի մգեցվածությունը կարելի է հանել կամ եթե մգեցված չէ, ապա մգեցնել Legacy Tools պատուհանի  կոճակով:
կոճակով:
 կոճակով:
կոճակով:Ուշադրություն
Եթե անհրաժեշտ է, որ շաբլոն պարունակող փաստաթուղթն ամեն անգամ բացելիս այնտեղ ավտոմատ կերպով նշվի ընթացիկ ամսաթիվը, ապա քայլ առ քայլ իրագործեք հետևյալը.
• կուրսորը տեղադրեք փաստաթղթի այն մասում, ուր անհրաժեշտ է ընթացիկ ամսաթիվ տեղադրել,
• ընտրեք մենյուի տողի Insert ներդիրի Text խմբի (Date and Time) կոճակը,
(Date and Time) կոճակը,
• բացված պատուհանում ընտրեք ամսաթվի ձեզ անհրաժեշտ ձևաչափը,
• ամսաթվի ավտոմատ թարմացումը ապահովելու համար պատուհանի Update automatically դաշտում նշում կատարեք,
• սեղմեք OK կոճակը:
• կուրսորը տեղադրեք փաստաթղթի այն մասում, ուր անհրաժեշտ է ընթացիկ ամսաթիվ տեղադրել,
• ընտրեք մենյուի տողի Insert ներդիրի Text խմբի
 (Date and Time) կոճակը,
(Date and Time) կոճակը,• բացված պատուհանում ընտրեք ամսաթվի ձեզ անհրաժեշտ ձևաչափը,
• ամսաթվի ավտոմատ թարմացումը ապահովելու համար պատուհանի Update automatically դաշտում նշում կատարեք,
• սեղմեք OK կոճակը: