
















Ստուգողական աշխատանքի արդյունքների դիտում
Դուք արդեն ստեղծել եք ստուգողական աշխատանք կամ արդեն մի քանիսն ունեք։
ԻմԴպրոց կայքի «Ստուգողական աշխատանքներ» բաժնում Դուք կարող եք՝
- առաջադրանքների ստուգման գործընթացն ավտոմատացնել;
- իրականացնել աշակերտի առաջադիմության արդյունավետ մշտադիտարկում;
- ակնթարթորեն ստեղծել, պահպանել և տպել հաշվետվությունները։
Կայքի ընտրացանկում սեղմեք «Ստուգողական աշխատանքներ»  կոճակը։
կոճակը։
Ստուգողական աշխատանքների ցուցակը
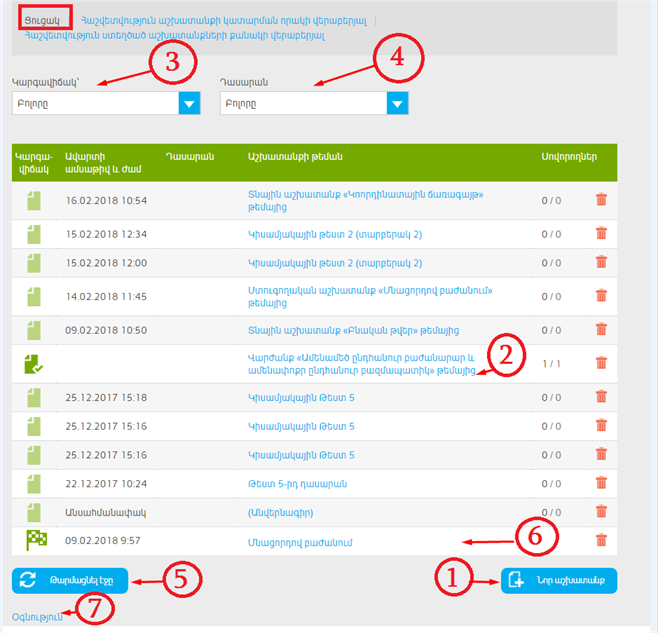
Դուք կարող եք՝
- Ստեղծել նոր աշխատանք՝ սեղմելով «Նոր աշխատանք» կոճակը ①։
- Ստուգողական աշխատանքի արդյունքներն իմանալու համար բավական է սեղմել նախկինում ստեղծված ցանկացած ստուգողական աշխատանքի վրա ②։
- Զտել աշխատանքներն ըստ կարգավիճակի ③։
- Զտել աշխատանքներն ըստ դասարանի ④։
- Էջում թարմացնել տեղեկությունը ⑤։
- Առաջադրանքն անվերադարձ հեռացնել։ Խորհուրդ է տրվում հեռացնել միայն ոչ պիտանի սևագրերը։ Հեռացված աշխատանքը վերադարձման ենթակա չէ ⑥։
- Կարդալ բաժնի վերաբերյալ նյութը ⑦։
Ինչպե՞ս զտել աշխատանքների ցուցակը
Եթե Դուք ստեղծել եք բազմաթիվ ստուգողական և տնային աշխատանքներ, ապա կարող եք պարզեցնել դիտումը՝ զտելով աշխատանքներն ըստ կարգավիճակի և (կամ) դասարանի։
Աշխատանքներն ունեն հետևյալ կարգավիճակները՝
 Սևագիրը դեռևս ոչ մեկին չուղարկված և չհանրայնացված աշխատանքն է։ Միայն սևագրերում է հնարավոր խմբագրել կարգավորումները, փոփոխել առաջադրանքները և աշակերտներին։
Սևագիրը դեռևս ոչ մեկին չուղարկված և չհանրայնացված աշխատանքն է։ Միայն սևագրերում է հնարավոր խմբագրել կարգավորումները, փոփոխել առաջադրանքները և աշակերտներին։ Պլանավորվածը աշակերտներին արդեն ուղարկված աշխատանքն է, որն աշակերտներին հասանելի կլինի ապագայում։ Քանի դեռ աշխատանքի ժամկետը ավարտված չէ, կարելի է նոր աշակերտներ ավելացնել։
Պլանավորվածը աշակերտներին արդեն ուղարկված աշխատանքն է, որն աշակերտներին հասանելի կլինի ապագայում։ Քանի դեռ աշխատանքի ժամկետը ավարտված չէ, կարելի է նոր աշակերտներ ավելացնել։  Ակտիվը այն աշխատանքն է, որն աշակերտներն արդեն սկսել են կատարել, աշխատանքը կատարման համար հասանելի է տվյալ պահին։ Աշխատանքն արդեն կատարած աշակերտները տեսնում են համակարգչով ստուգված արդյունքները։ Քանի դեռ աշխատանքի ժամկետը չի լրացել, նրանում հնարավոր է ավելացնել լրացուցիչ աշակերտներ։
Ակտիվը այն աշխատանքն է, որն աշակերտներն արդեն սկսել են կատարել, աշխատանքը կատարման համար հասանելի է տվյալ պահին։ Աշխատանքն արդեն կատարած աշակերտները տեսնում են համակարգչով ստուգված արդյունքները։ Քանի դեռ աշխատանքի ժամկետը չի լրացել, նրանում հնարավոր է ավելացնել լրացուցիչ աշակերտներ։  Ավարտված է այն աշխատանքը, որի կատարման ժամկետն ավարտին է մոտեցել ավտոմատ կամ Դուք կատարման համար ժամկետից շուտ փակել եք աշխատանքը։ Այլևս աշակերտները չեն կարող այն կատարել։ Ուսուցիչը կարող է դիտել և ուղղել արդյունքները, աշակերտներին ուղղված մեկնաբանություններ թողնել։
Ավարտված է այն աշխատանքը, որի կատարման ժամկետն ավարտին է մոտեցել ավտոմատ կամ Դուք կատարման համար ժամկետից շուտ փակել եք աշխատանքը։ Այլևս աշակերտները չեն կարող այն կատարել։ Ուսուցիչը կարող է դիտել և ուղղել արդյունքները, աշակերտներին ուղղված մեկնաբանություններ թողնել։ Ստուգված է համարվում այն աշխատանքը, որը Դուք ստուգել եք։ ԻմԴպրոց համակարգը աշխատանքներն ավտոմատ է ստուգում, սակայն աշխատանքը «Ստուգված» է համարվում միայն այն ժամանակ, երբ ուսուցիչը տեսնում է հաշվետվությունը և սեղմում է «Ստուգված է» կոճակը։
Ստուգված է համարվում այն աշխատանքը, որը Դուք ստուգել եք։ ԻմԴպրոց համակարգը աշխատանքներն ավտոմատ է ստուգում, սակայն աշխատանքը «Ստուգված» է համարվում միայն այն ժամանակ, երբ ուսուցիչը տեսնում է հաշվետվությունը և սեղմում է «Ստուգված է» կոճակը։
Օրինակ
Մենք կիրառել ենք երկու զտիչները և ստացել ենք առաջին դասարանի աշխատանքները, որոնց կատարման ժամկետներն ավարտված են։ Մեկն արդեն ուսուցչի կողմից ստուգված է, մյուսը՝ դեռևս ոչ։
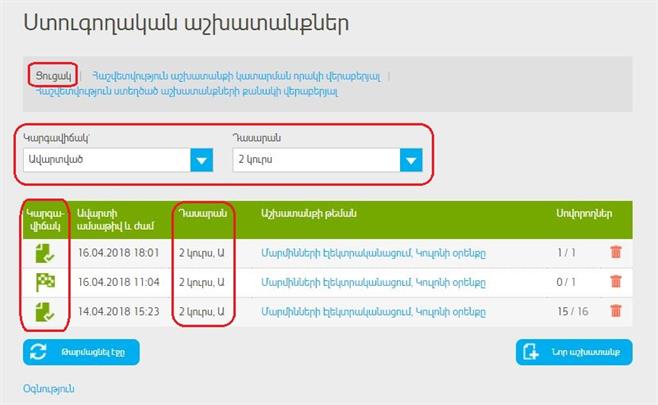
Ստուգողական աշխատանքի արդյունքները
Տնային կամ ստուգողական աշխատանքի վերաբերյալ հաշվետվությունը տեսնելու համար աշխատանքների ցուցակում սեղմեք աշխատանքի անվանման վրա։
Դուք տեսնում եք ընտրված աշխատանքի մանրամասն հաշվետվությունը։
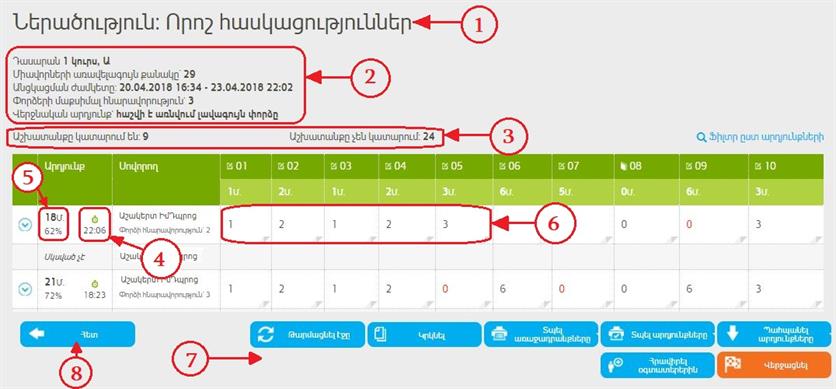
Հաշվետվության մեջ Ձեզ հասանելի է աշխատանքի վերաբերյալ տեղեկատվությունը, արդյունքները և լրացուցիչ գործողությունները՝
- Աշխատանքի անվանումը ①;
- Ո՞ր դասարանն է կատարում աշխատանքը ②;
- Բոլոր ճիշտ կատարած աշխատանքների համար տրվող միավորների առավելագույն քանակը ②;
- Աշխատանքի տրման ժամկետները ②;
- Որքա՞ն աշակերտներ են կատարում կամ չեն կատարում աշխատանքը ③;
- Աշակերտի կողմից աշխատանքի կատարման վրա ծախսված ժամաքանակը ④;
- Բոլոր առաջադրանքներից յուրաքանչյուր աշակերտի վաստակած միավորների քանակը ⑤;
- Յուրաքանչյուր առանձին առաջադրանքից յուրաքանչյուր աշակերտի վաստակած միավորների քանակը ⑥;
- Լրացուցիչ գործողություններ ⑦;
- Վերադառնալ Ձեր ստուգողական աշխատանքի ցուցակին ⑧։
Ուշադրություն
Առաջադրանքի միավորների վրա սեղմելով ⑥, Դուք կարող եք՝
- դիտել աշակերտի՝ տվյալ առաջադրանքի համար տրված պատասխանը;
- շտկել արդյունքը (միավորների քանակը);
- աշակերտներին հաղորդագրություն թողնել և այլն։
Պատասխանների դիտման և առաջադրանքների ստուգման վերաբերյալ առավել մանրամասն կարդացեք հաջորդ տեսական նյութում։
Հաշվետվության հետ կապված լրացուցիչ գործողություններ․

- «Թարմացնել էջը» - էջում թարմացնել տեղեկությունը։
- «Կրկնել» - պատճենել աշխատանքը։ Պատճեում հնարավոր է պահպանել աշխատանքի բոլոր կարգավորումները՝ այն կրկին հանձնարարելու համար։ Ինչպես նաև կարելի է փոփոխել ցանկացած կարգավորումը՝ ընտրել այլ մասնակիցների, ավելացնել, հեռացնել, փոփոխել առաջադրանքները, փոփոխել այլ կարգավորումները։
- «Տպել առաջադրանքները» - համակարգիչ չունեցող աշակերտների համար տպել առաջադրանքը։ Աշակերտները կստանան առաջադրանքի տարբեր տարբերակներ, նույնիսկ եթե առաջադրանքը տպված է․ «Տպել» կոճակի յուրաքանչյուր նոր սեղմման դեպքում տպվում է առաջադրանքի նոր տարբերակ։
- «Տպել արդյունքները» - տպել աշխատանքի վերաբերյալ հաշվետվությունը։
- «Հրավիրել օգտատերերին» - եթե կատարման վերջնաժամկետը դեռևս սպառված չէ, ապա կարելի է աշակերտներին հրավիրել մասնակցելու ստուգողական աշխատանքին։ Հատուկ Ձեր ստուգողական աշխատանքի համար կստեղծվի հղում, որը կարելի է պատճենել և էլեկտրոնային փոստով ուղարկել աշակերտներին, տեղադրել սոցիալական ցանցում։ Հղումը հնարավորություն է տալիս յուրաքանչյուր աշակերտին կատարել աշխատանքը և գործում է մինչ աշխատանքի կատարման ժամկետի ավարտը։
- «Վերջացնել» - կատարման համար փակել աշխատանքը։ Այսպիսով, աշխատանքը կավարտվի անկախ ավարտի համար նախանշված վերջնաժամկետից։
Ուշադրություն
Հուշում ստանալու կամ աշակերտի պատասխանը տեսնելու և արդյունքը խմբագրելու համար կարելի է մկնիկի ցուցիչը մոտեցնել հաշվետվության յուրաքանչյուր վանդակին, օրինակ՝
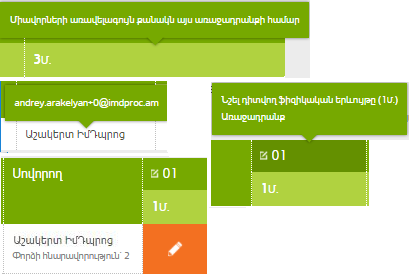
Եվ այսպես, աշխատանքի կատարման համար տրված ժամանակը սպառված է, կամ Դուք սեղմել եք 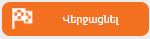 կոճակը։
կոճակը։
Դուք դիտել և ստուգել եք աշակերտների պատասխանները։ Եթե պատրաստ եք աշխատանքի ստուգումն ավարտել, ապա սեղմեք 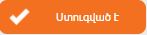 կոճակը։
կոճակը։
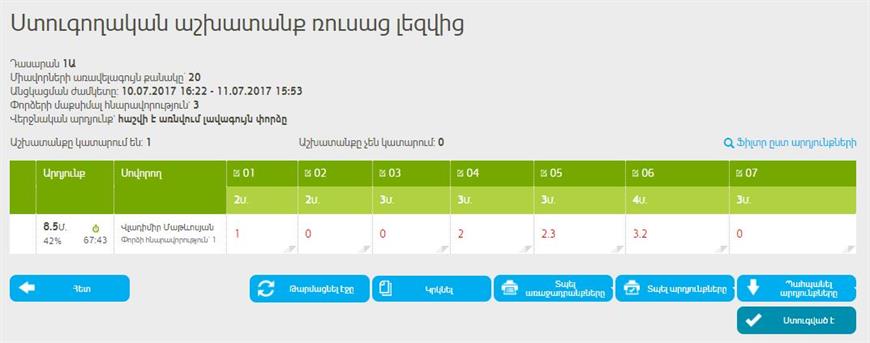
Աշխատանքի ստուգումն ավարտված է