
















ԻմԴպրոց կայքի առաջադրանքի, թեստի, տեսական նյութի տպում
- Դուք հնարավորություն չունեք դասը վարել համակարգչային դասասենյակում;
- աշակերտները չունեն անհատական համակարգիչներ, պլանշետներ, հեռախոսներ;
- աշակերտները չունեն համացանցին միանալու հնարավորություն:
Տպիչի առկայությունը հնարավորություն է տալիս դասը վարել «ԻմԴպրոց»-ի վարժանքների միջոցով, եթե ամբողջ դասարանը ունի տեխնիկական ապահովման խնդիր կամ էլ տպել առաջադրանքը առանձին աշակերտների համար։
Տպել առաջադրանքը
Քայլ 2. Մուտք գործեք ԻմԴպրոց համակարգ։ Ընտրեք «Առարկաներ»  բաժինը։ Ընտրեք և գործարկեք Ձեզ անհրաժեշտ ուսումնական օբյեկտը․ դա կարող է լինել տեսական նյութ կամ առաջադրանք։
բաժինը։ Ընտրեք և գործարկեք Ձեզ անհրաժեշտ ուսումնական օբյեկտը․ դա կարող է լինել տեսական նյութ կամ առաջադրանք։
Դիտարկենք առաջադրանքի տպագրման գործընթացը։
Օրինակ
Օրինակ, Դուք երկրաչափությունից գործարկել եք «\(1\). Կետ և ուղիղ» առաջադրանքը։ Անհատական համակարգչի էկրանին այն այսպես է արտապատկերվում՝
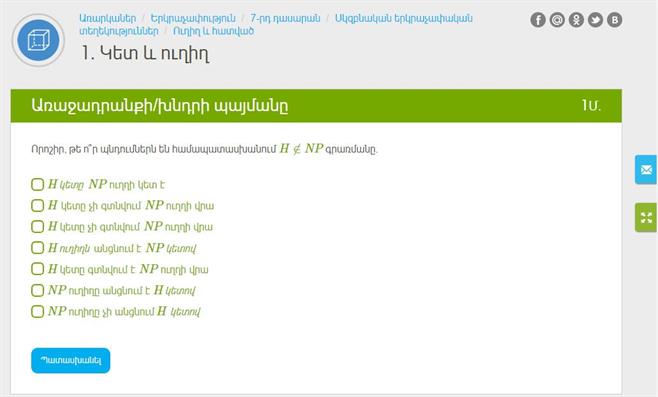
Քայլ 3. Միաժամանակ ստեղնաշարից սեղմեք «\(Ctrl\)» + «\(P\)» ստեղները։
Կգործարկվի տպման կարգավորումների պատուհանը։ \(Google\) \(Chrome\) զննարկիչում այն ունի այսպիսի տեսք․
- Աջ մասում տպման կարգավորումների պատուհանն է։
- Ձախ մասում՝ նախնական դիտման պատուհանը։ Այստեղ կարող եք տեսնել, թե ինչ տեսք կունենա տպված նյութը։
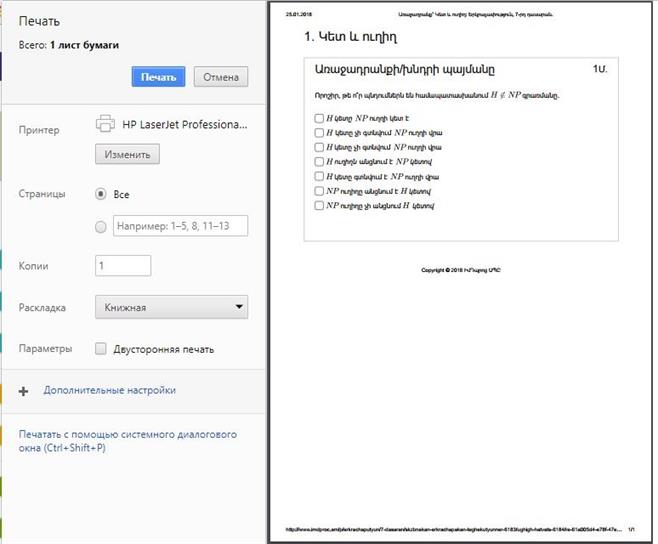
*Այլ զննարկիչների գործիքակազմերը համարժեք են և տարբերվում են հիմնականում արտաքին տեսքով։
Քայլ 4. Առաջադրանքը տպելու համար սեղմեք «\(Печатъ\)» կոճակը։
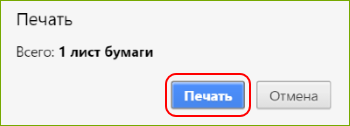
Գործողությունը չեղարկելու համար սեղմել «\(Отмена\)»։
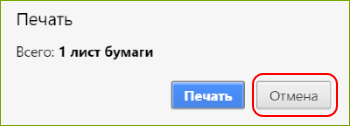
Տպված առաջադրանքը կունենա այսպիսի տեսք․
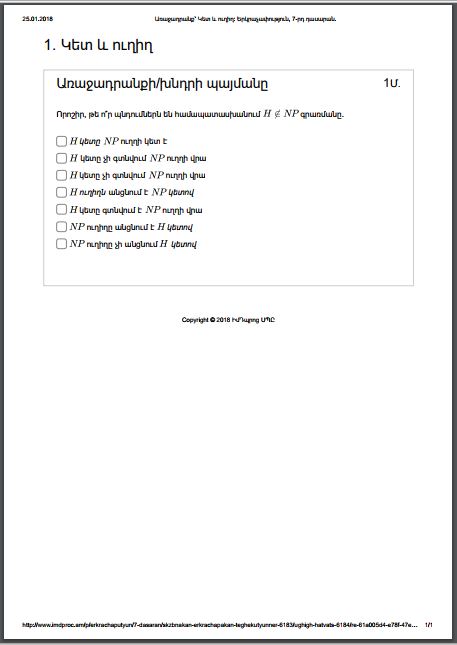
Տպման կարգաբերումները
Երբ ստեղնաշարից սեղմում եք «\(Ctrl\)» \(+\) «\(P\)», գործարկվում է տպման կարգավորումների պատուհանը։ Անհրաժեշտության դեպքում Դուք կարող եք ընտրել տպման հատուկ կարգավորումներ։
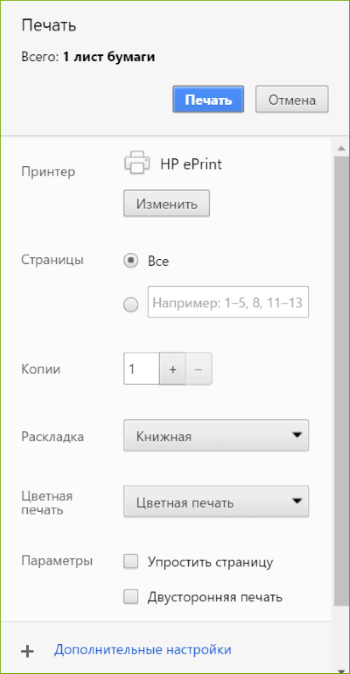
Կարգավորումների պատուհանի ձախ մասում Դուք կտեսնեք հետևյալ պարամետրերը՝
- \(Принтер (Տպիչ)\)
Այլ տպիչ ընտրելու համար սեղմեք «\(Изменить\)» կոճակը։
Պահպանել \(PDF\) ձևաչափով․
- Սեղմեք «\(Изменить\)»։
- «Локальные места назначения» բաժնում ընտրել «Сохранить как PDF» կետը։
- \(Страницы\) (Էջեր)
Առաջադրանքները և տեսական նյութերը կարող են զբաղեցնել ինչպես մեկ, այնպես էլ մի քանի էջեր։ Եթե Ձեզ անհրաժեշտ ուսումնական նյութը զբաղեցնում է մի քանի էջ, ապա՝
- ընտրեք «\(Все\)», յուրաքանչյուր էջը տպելու համար;
- առանձին էջեր տպելու համար տեքստային դաշտում մուտքագրեք այդ էջերի համարները։
- Копии (Պատճե)
Պատճեների քանակն ընտրեք «\(+\)» և «\(-\)» կոճակներով, կամ մուտքագրեք թիվը տեքստային դաշտում։
Ուշադրություն
Եթե «Առարկաներ» բաժնի առաջադրանքներից տպելու համար ընտրել եք մի քանի պատճե, ապա յուրաքանչյուր պատճեում կլինի առաջադրանքի միևնույն տարբերակը։ Թե ինչպես տպել միևնույն առաջադրանքի տարբեր տարբերակները, կարդացեք ստորև։
- \(Раскладка\) (Ուղղություն)
Ընտրեք էջի ուղղությունը․ ուղղահայաց (\(книжная\)) կամ հորիզոնական (\(альбомная\))։
- Цветная печать (Գունավոր տպագրություն)
Դուք կարող եք ընտրել գունավոր կամ սև-սպիտակ տպագրություն (հաշվի առնելով տպիչի հնարավորությունները)։
- Տպման պատուհանի ստորին մասում ընտրելով «Дополнительные настройки», Դուք կարող եք ընտրել «Двустороннюю печать»՝ տպագրություն թղթի երկու կողմերի վրա (եթե նյութը մեկ էջից ավելի է զբաղեցնում)։ Այս հնարավորությունը ոչ բոլոր տպիչներն ունեն։
Ինչպե՞ս տպել տեսական նյութը
Տեսական նյութի տպումը կատարվում է այնպես, ինչպես առաջադրանքի տպումը։
Ինչպե՞ս յուրաքանչյուր աշակերտի համար տպել առաջադրանքի անհատական տարբերակը
Եղանակ 1. Եթե Դուք տպում եք առաջադրանք՝ «Առարկաներ» բաժնից։
- Տպեք ընթացիկ առաջադրանքի մեկ պատճե։
- Առաջադրանքի նոր տարբերակ տպելու համար Դուք պետք է նախ պատասխանեք առաջադրանքի այն տարբերակին, որը քիչ առաջ տպել եք։ Կարիք չկա ամեն անգամ գրել առաջադրանքի պատասխանը, բավական է միայն սեղմել «Պատասխանել» կոճակը, այնուհետև՝ «Կրկին կատարել»։
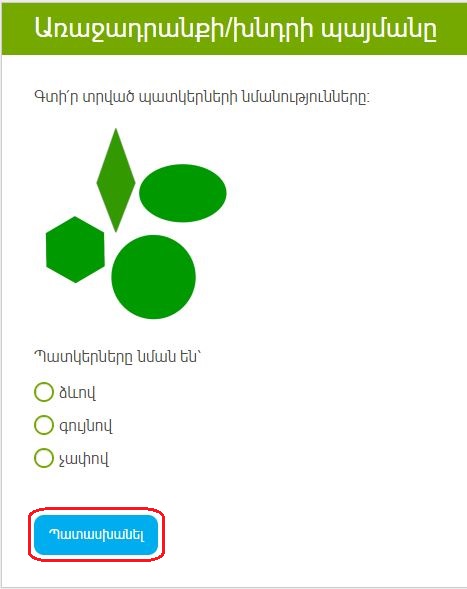
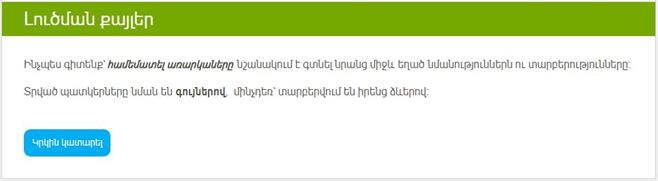
- Դուք կտեսնեք նույն առաջադրանքի նոր տարբերակը։ Կարող եք տպել այն։
- Կրկնեք \(1-3\) կետերն այնքան անգամ, որքան տարբերակ Ձեզ անհրաժեշտ է։
Եղանակ 2. Լավագույն
- Եթե Դուք առաջադրանքը տպում եք ԻմԴպրոց կայքի «Ստուգողական աշխատանքներ» բաժնից, ապա ինքնեկ կստանաք աշխատանքի այնքան տարբերակներ, որքան պատճեներ կընտրեք տպման համար։
- Անհրաժեշտության դեպքում կարելի է ստուգողական աշխատանք կազմել նույնիսկ մեկ առաջադրանքով։
- Այն մասին, թե ինչպե՞ս կազմել և տպել ստուգողական աշխատանքը, կարդացեք ԻմԴպրոց կայքի «Նորարար» դասընթացի համապատասխան թեմայում։
Ինչպե՞ս տպել թեստը
Մի քանի առաջադրանքներից կազմված թեստը տպելու երեք եղանակ կա․
Եղանակ 1. «Առարկաներ» բաժնից ընտրեք և տպեք մի քանի տարբեր առաջադրանքներ։
Եղանակ 2.
- Ձեզ անհրաժեշտ թեմայի վերաբերյալ «Առարկաներ» բաժնում ընտրեք թեստ։
- Սկսեք կատարել թեստը։
- Հաջորդաբար բացեք և կարդացեք թեստի յուրաքանչյուր առաջադրանքը։
Եղանակ 3. Լավագույն
- Ստեղծեք թեստ «Ստուգողական աշխատանքներ» բաժնում և տպեք այն։ Միանգամից կտպվեն թեստի բոլոր առաջադրանքները։
- Այն մասին, թե ինչպե՞ս կազմել և տպել ստուգողական աշխատանքը, կարդացեք ԻմԴպրոց կայքի «Նորարար» դասընթացի համապատասխան թեմայում։