
















Ստուգողական աշխատանքի ստեղծում
Տնային հանձնարարությունների նախապատրաստման և ստուգման ամբողջ գործընթացն իրականացվում է «Ստուգողական աշխատանքներ» բաժնում։
Սկիզբ
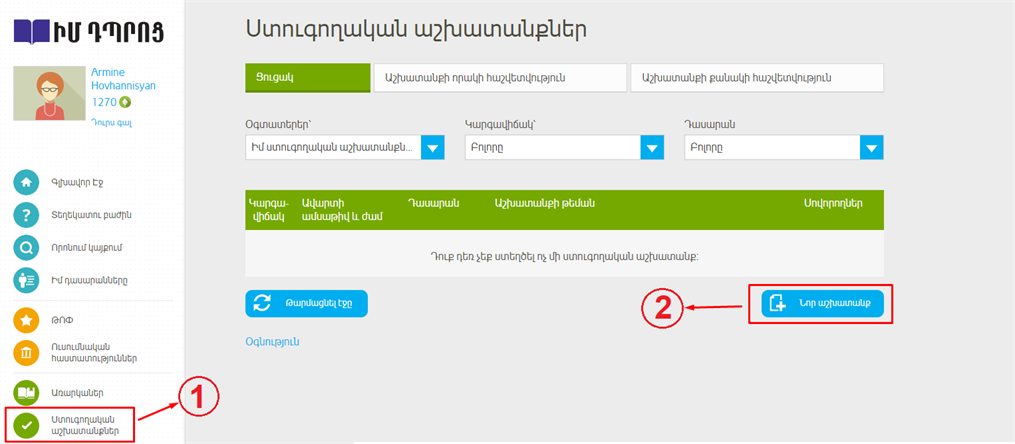
- Մուտք գործեք «Ստուգողական աշխատանքներ» բաժինը՝ այն ընտրելով կայքի ընտրացանկից ①։
- Սեղմեք
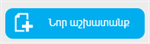 կոճակը ②։
կոճակը ②։
Քայլ 1։ Առաջադրանքների ընտրություն
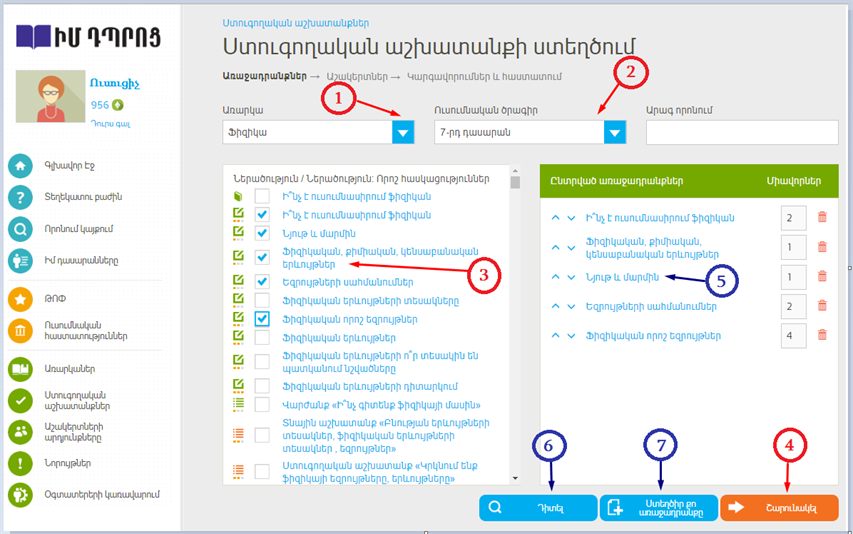
- Նախ ընտրեք ուսումնական առարկան ① և դասարանը ②։
- Ստորև՝ պատուհանում, կարտապատկերվի Իմ Դպրոց կայքի առաջադրանքների ցուցակը։ Որևէ մեկն ընտրելու համար հարկավոր է նշիչ դնել անվան ձախ կողմում ③։
- Ստուգողական աշխատանքը շարունակելու համար սեղմեք նարնջագույն կոճակը՝
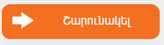 ④։
④։
Լրացուցիչ
- Առաջադրանքի նախնական դիտման համար սեղմեք վերջինիս անվանման վրա ⑤։ Դա կօգնի առաջադրանքը տեսնել «աշակերտի աչքերով»։ Ուշադրություն դարձրեք, որ Դուք տեսնում եք առաջադրանքի պատահական տարբերակը, որը գեներացնում է ԻմԴպրոց համակարգը։
- Ստուգողական աշխատանքի նախնական դիտման համար սեղմեք
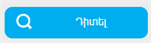 կոճակը ⑥։
կոճակը ⑥։
- Դուք նաև կարող եք ստեղծել սեփական առաջադրանքը ⑦ (Հրահանգներ)։
Օրինակ
Ինչպե՞ս ընտրել առաջադրանքը:
ԻմԴպրոց կայքի առաջադրանքների շտեմարանից Դուք կարող եք ընտրել հետևյալ ուսումնական օբյեկտները՝
- տեսական նյութ
 ;
; - բարդության տարբեր մակարդակների առաջադրանքներ
 ;
; - աշակերտներին ոչ հասանելի, բարդության տարբեր մակարդակի առաջադրանքներ (այդ թվում նաև ուսուցչի կողմից ստուգվող ստեղծագործական առաջադրանքները)
 ;
;
- թեստեր՝ մի քանի առաջադրանքներից կազմված հավաքածուներ
 ;
; - թեստեր, որոնք տեսանելի չեն աշակերտներին․ աշակերտները չեն կարող տեսնել դրանք «Առարկաներ» բաժնում և կանխավ վարժվել
 ;
;
Դուք կարող եք մկնիկի կուրսորը մոտեցնել ցանկացած ուսումնական օբյեկտին, օրինակ՝  , և տեսնել հիմնական տեղեկությունը․ ուսումնական օբյեկտի տեսքը, բարդությունը, տվյալ ուսումնական օբյեկտի համար տրվող միավորների առավելագույն քանակը ♦։
, և տեսնել հիմնական տեղեկությունը․ ուսումնական օբյեկտի տեսքը, բարդությունը, տվյալ ուսումնական օբյեկտի համար տրվող միավորների առավելագույն քանակը ♦։
 , և տեսնել հիմնական տեղեկությունը․ ուսումնական օբյեկտի տեսքը, բարդությունը, տվյալ ուսումնական օբյեկտի համար տրվող միավորների առավելագույն քանակը ♦։
, և տեսնել հիմնական տեղեկությունը․ ուսումնական օբյեկտի տեսքը, բարդությունը, տվյալ ուսումնական օբյեկտի համար տրվող միավորների առավելագույն քանակը ♦։ 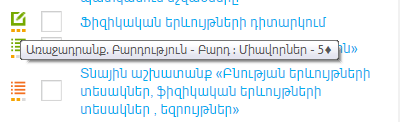
Ի՞նչ կարելի է անել ընտրված առաջադրանքների հետ
Ընտրված առաջադրանքների բլոկում Դուք կարող եք՝
- սլաքների օգնությամբ փոփոխել առաջադրանքների հերթականությունը;
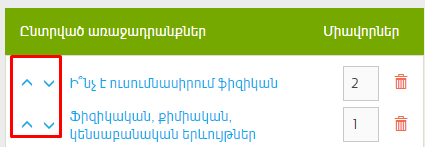
- «Աղբարկղ» նշանի օգնությամբ հեռացնել ոչ անհրաժեշտ առաջադրանքները և տեսական նյութերը;
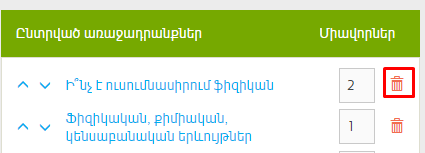
- փոփոխել առաջադրանքի համար տրվող միավորների ♦ առավելագույն քանակը՝ մուտքագրելով միավորների անհրաժեշտ քանակը ընտրված առաջադրանքի դիմաց գտնվող պատուհանում;
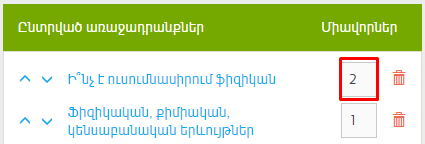
- նախնական դիտել առաջադրանքը և տեսական նյութերը՝ սեղմելով դրանց անվանումների վրա։
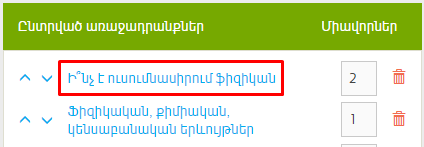
Ուշադրություն
Աշակերտի հավաքած միավորները ♦ կարելի է փոխակերպել գնահատականների։ Առավել մանրամասն կարդացեք «Ինչպե՞ս գնահատել տնային/ստուգողական աշխատանքը» նյութում։
Քայլ 2։ Աշակերտների ընտրություն
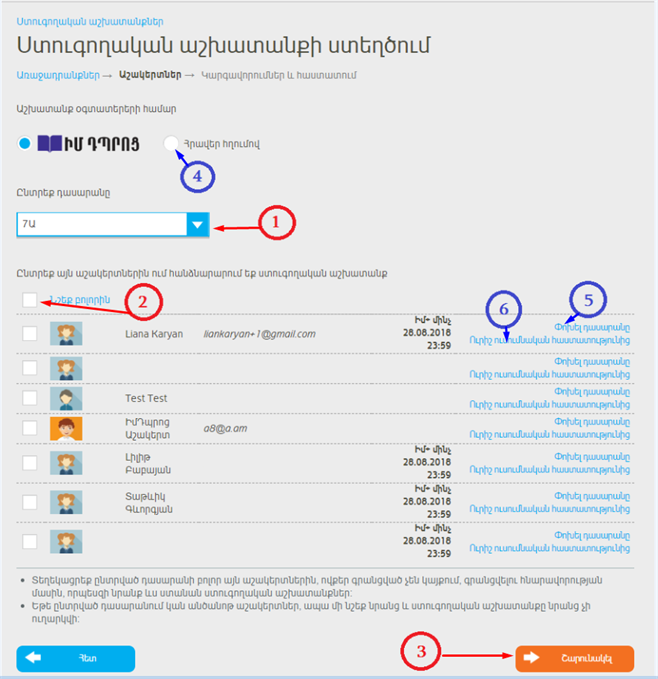
- Ընտրեք դասարանը ①։
- Նշեք այն աշակերտներին, որոնց ցանկանում եք ստուգողական աշխատանք ուղարկել ②։ Ամբողջ դասարանն ընտրելու համար նշիչ դրեք «Նշել բոլորին» տողի դիմաց։ Որպեսզի ընտրեք ամբողջ դասարանը, բացառությամբ մի քանի աշակերտների, նշիչ դրեք «Նշել բոլորին» տողի դիմաց, այնուհետև հանեք այն աշակերտների անունների դիմաց դրված նշիչները, որոնց չեք ցանկանում ուղարկել աշխատանքը։
- Ստուգողական աշխատանքի ստեղծման գործընթացը շարունակելու համար սեղմեք
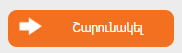 նարնջագույն կոճակի վրա ③։
նարնջագույն կոճակի վրա ③։
Լրացուցիչ
- Եթե նկատեցիք, որ աշակերտներից մեկը գտնվում է ոչ իր դասարանում, ապա Դուք կարող եք անմիջապես ուղղել նրա դասարանը՝ սեղմելով «Փոփոխել դասարանը» ④։
- Սեղմեք «Այլ դպրոցից» հղման վրա ⑤, եթե դասարանում հայտնվել է Ձեզ անծանոթ աշակերտ։
Քայլ 3։ Ուսուցողական աշխատանքի հանձնարարում
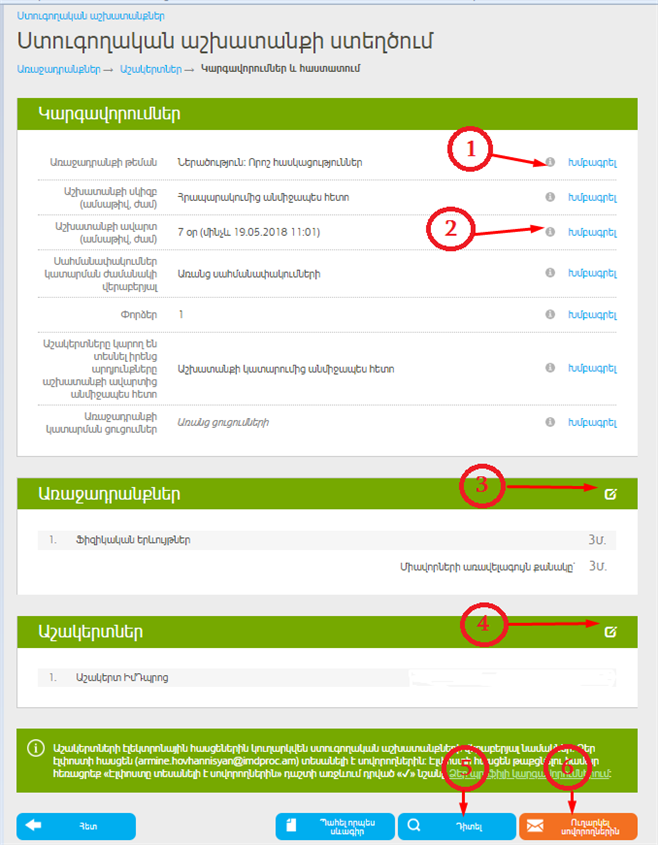
- Ուշադիր դիտեք ստուգողական աշխատանքի կարգավորումները։ Կարգավորումները լրացվում են ավտոմատ, սակայն, անհրաժեշտության դեպքում, դրանք կարելի է փոփոխել։ Կարգավորումների վերաբերյալ մանրամասն տեղեկատվություն ստանալու համար սեղմեք «Հուշում»
 կոճակը ①։
կոճակը ①։
- Անհրաժեշտության դեպքում խմբագրեք ստուգողական աշխատանքի կարգավորումները ②։Դուք կարող եք խմբագրել․
ա. «Աշխատանքի թեման»։ Ստուգողական կամ տնային աշխատանքի թեման, անվանումը կամ վերնագիրը:
բ. «Աշխատանքը հասանելի է կատարման համար»։ Այն ամսաթիվն ու ժամանակն է, երբ աշակերտները կարող են սկսել աշխատանքի կատարումը։ Տվյալ աշխատանքի ստեղծումն ավարտելուց հետո սեղմեք «Ուղարկել աշակերտներին» կոճակը և աշխատանքը կհանրայնացվի ԻմԴպրոց կայքում։ Աշխատանքը կարելի է կատարման համար հասանելի դարձնել հանրայնացումից անմիջապես հետո կամ ավելի ուշ։
գ. «Աշխատանքի կատարման ժամկետը»: Այն ժամկետն է, որի ընթացքում տվյալ աշխատանքը կատարման համար հասանելի կլինի։ Աշակերտները տվյալ աշխատանքը կարող են կատարել մինչև այս տողում նշված ամսաթիվն ու ժամը։
դ. «Կատարման ժամանակի սահմանափակումներ»:Կատարման ժամանակի սահմանափակում աշակերտի կողմից առաջադրանքի գործարկման պահից սկսած։ Երբ աշակերտը կատարման համար բացի աշխատանքը, նա կարող է այն կատարել այնքան ժամանակ, որքան նշված է տվյալ տողում։
ե. «Փորձեր»:Փորձերի քանակն է, որոնք աշակերտը կարող է օգտագործել ընթացիկ ստուգողական աշխատանքի կատարման համար։ Դուք կարող եք նշել \(1\)-ից մինչև \(10\) փորձ։
- Մեկ փորձը նշանակում է, որ աշակերտը պատասխանելուց հետո չի կարող ուղղել աշխատանքում ներառված առաջադրանքների արդյունքը։
- Երկու և ավելի փորձերը նշանակում են, որ աշակերտը հնարավորություն ունի բարելավել իր արդյունքները, նա կարող է ամբողջությամբ նորից կատարել տվյալ առաջադրանքը՝ մինչև ժամկետի ավարտը։
- Նշեք, թե որ արդյունքն է վերագրվում աշակերտին․ բոլոր փորձերից լավագույնը, թե՞ միայն վերջինը։
զ. «Արդյունքների դիտում»: Ե՞րբ աշակերտները կտեսնեն իրենց արդյունքները։
Տարբերակ 1: Յուրաքանչյուր աշակերտ իր արդյունքը կտեսնի աշխատանքի ավարտից անմիջապես հետո։
Տարբերակ 2: Աշակերտներն իրենց արդյունքները կտեսնեն միայն այն ժամանակ, երբ Դուք դրանք կնայեք և կսեղմեք «Ստուգված է». տվյալ տարբերակն առաջարկվում է, եթե աշխատանքում առկա են ստեղծագործական առաջադրանքներ, որոնք համակարգը չի կարող ստուգել։
է. «Աշխատանքի վերաբերյալ ծանուցումներ»։ Դուք կարող եք տվյալ աշխատանքում աշակերտների համար թողնել հաղորդագրություններ կամ մեկնաբանություններ։ - Ստուգեք ընտրված առաջադրանքների ցուցակը։ Եթե անհրաժեշտ է փոփոխություններ կատարել, ապա սեղմեք խմբագրման նշանի վրա
 ③։ Սա կվերադարձնի Ձեզ Քայլ 1։ Առաջադրանքների ընտրություն։
③։ Սա կվերադարձնի Ձեզ Քայլ 1։ Առաջադրանքների ընտրություն։
- Ստուգեք և, անհրաժեշտության դեպքում, փոփոխություններ կատարեք աշակերտների ցուցակում, որոնց պետք է ուղարկվի ստուգողական աշխատանքը ④։
- Որպեսզի տեսնեք, թե ինչպիսի տեսք կունենա ստուգողական աշխատանքը, երբ աշակերտներն այն տեսնեն, սեղմեք
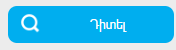 կոճակը ⑤։
կոճակը ⑤։
- Ստուգողական աշխատանք հանձնարարելու համար սեղմեք նարնջագույն կոճակը՝
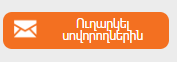 ⑥։
⑥։
Շնորհավորում ենք: Դուք աշակերտներին ուղարկեցիք տնային/ուսուցողական աշխատանք
Աշխատանքը հասանելի է յուրաքանչյուր աշակերտին միայն մեկ անգամ՝ այն պահից սկսած, երբ աշակերտը կատարման համար կբացի աշխատանքը։ Աշակերտներին զգուշացրեք, որ աշխատանքը սկսեն կատարել այն ժամանակ, երբ դրան պատրաստ կլինեն, ինչպես նաև այն մասին, որ իրենք ունեն ընդամենը մեկ փորձի հնարավորություն։
Անհրաժեշտության դեպքում Դուք կարող եք աշխատանքը նորից հանձնարարել։ Թե ինչպես դա անել, կարդացեք հետևյալ հղումով։
Անհրաժեշտության դեպքում Դուք կարող եք աշխատանքը նորից հանձնարարել։ Թե ինչպես դա անել, կարդացեք հետևյալ հղումով։
Աշակերտները ծանուցում կստանան նոր առաջադրված աշխատանքի վերաբերյալ։
- Կայքի անձնական էջում նշված էլեկտրոնային փոստի հասցեին յուրաքանչյուր աշակերտ կստանա պարտադիր ծանուցում՝ առաջադրված նոր աշխատանքի վերաբերյալ։
- Նաև յուրաքանչյուր աշակերտ նոր աշխատանքի վերաբերյալ ծանուցումը կտեսնի կայք մուտք գործելիս։
- Լրացուցիչ. յուրաքանչյուր աշակերտ իր անձնական էջում կարող է կարգավորել նոր սկսվող ստուգողական աշխատանքների վերաբերյալ հիշեցումների ստացումը։

Թե ինչպես աշակերտը հայտնվի իր անձնական էջում, կարդացեք հետևյալ հղումով։
Երբ աշակերտները սկսեն կատարել առաջադրված թեստը, տնային առաջադրանքը կամ ստուգողական աշխատանքը, Դուք կարող եք՝
- դիտել համակարգի կողմից թեստի ավտոմատ ստուգված արդյունքները,
- ցանկության դեպքում աշակերտների արդյունքներն ըստ յուրաքանչյուր առաջադրանքի կարելի է շտկել և մեկնաբանել։
- նաև հնարավորություն կա տպել աշխատանքի արդյունքների ամբողջական հաշվետվությունը կամ յուրաքանչյուր աշակերտի մանրամասն արդյունքներն առանձին-առանձին։
Ուշադրություն
ԻմԴպրոց կայքի ուսուցողական և տնային աշխատանքների մանրամասն հաշվետվությունների վերաբերյալ առավել մանրամասն կարդացեք տվյալ թեմայի հաջորդ տեսական նյութերում։